Tabla de Contenido
Para crear una portada en un documento escrito en LaTeX puedes utilizar dos comandos distintos.
La opción más simple consiste en utilizar el comando \maketitle. Solo hace falta escribir este comando justo después de empezar el entorno document para que LaTeX genere automáticamente un título para el documento. La opción más avanzada y que nos da más libertad para personalizar una portada es el entorno titlepage.
Portada con el comando \maketitle
Hay dos aspectos importantes a tener en cuenta antes de utilizar este comando. En primer lugar, es necesario definir los parámetros necesarios para crear el título en el preámbulo del documento. Esto incluye definir el título, el autor y la fecha del documento.
Utilizando este método podemos crear un documento con una portada mediante:
\title {La vuelta al mundo en 80 d\'ias}
\date{Noviembre 1872}
\author{Jules Verne}
\begin{document}
Contenido
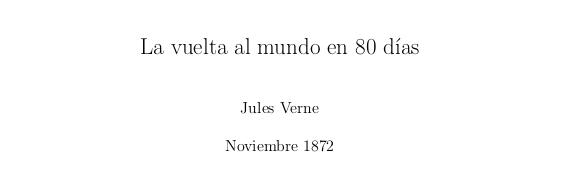
En caso de no querer mostrar la fecha es necesario escribir el comando date en blanco, i.e. \date{}.
En segundo lugar, es importante tener en cuenta que la clase de documento que seleccionemos define el formato de este título. Utilizando la clase de documento book o report, se creará automáticamente una página para la portada al principio del documento. La clase article, en cambio, coloca el título, autores y fecha en el espacio superior de la primer página.
También es posible forzar la creación de la portada en una página a parte indicándolo en el comando que define la clase de documento. Esto es posible mediante el parámetro titlepage. Por ejemplo, en un documento de tipo article:
Portada con el entorno titlepage
Para crear una portada más personalizada es recomendable utilizar el entorno titlepage dentro del documento.
Este entorno nos permite definir los elementos que queremos mostrar en la portada, incluyendo su posición, formato, espaciado, etc.
Un ejemplo de portada creada con este entorno es:
\begin{document}
{\bfseries\LARGE Universidad Superior T\'ecnica \par}
\vspace{1cm}
{\scshape\Large Facultad de Ingenier\'ia Industrial \par}
\vspace{3cm}
{\scshape\Huge T\'itulo del proyecto \par}
\vspace{3cm}
{\itshape\Large Proyecto Fin de Carrera \par}
\vfill
{\Large Autor: \par}
{\Large Nombre Apellidos \par}
\vfill
{\Large Junio 2020 \par}
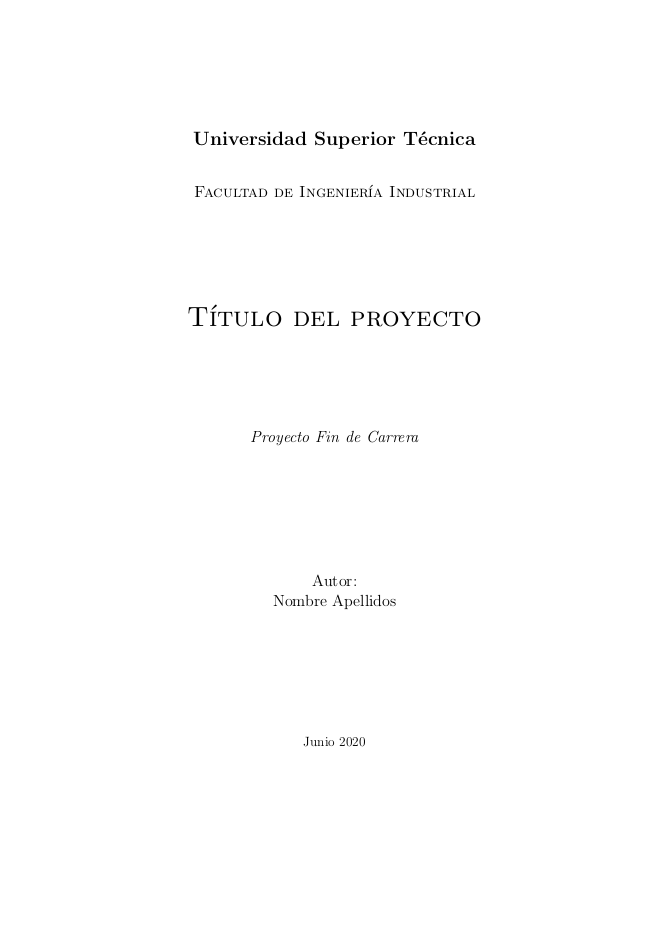
Como puedes ver esta opción incluye una serie de comandos que todavía no han sido presentados. Aún así, son comandos muy simples y fáciles de comprender.
En primer lugar, dentro del entorno titlepage, se incluye el comando \centering para indicar que el texto debe mostrarse centrado horizontalmente. También es posible alinear el texto a la izquierda con \raggedright o a la derecha con \raggedleft.
En segundo lugar, existen distintas líneas escritas entre llaves. Estas son las distintas unidades de texto que aparecen en la portada. Estos elementos se escriben entre llaves para indicar que deben mostrarse con el mismo estilo. En este caso el estilo incluye definir el tipo de letra y su tamaño.
Los tipos de letra utilizados en esta portada son mayúsculas pequeñas (small caps) con \scshape, negrita (boldface) con \bfseries y cursiva (italic) con \itshape. Aparte de estas tres posibilidades existen otros tipos de letra.
El tamaño de la letra se ha especificado con los comandos \large, \Large, \LARGE y \Huge. Aparte de estas cuatro opciones existen también otros niveles.
Cada línea de texto termina con el comando \par. Esto indica que debe crearse un nuevo párrafo. De lo contrario, LaTeX generaría todos los elementos de texto en una sola línea.
Por último, existen también una serie de comandos para indicar el espacio vertical entre los distintos elementos. Uno de ellos es \vspace{longitud} que crea un espacio vertical con la longitud especificada. También existe la opción de utilizar el comando \vfill. Este comando simplemente rellena el espacio para ocupar la página entera.
Insertar una imagen o logo en la portada
En trabajos universitarios es habitual añadir el logo de la universidad en la portada. Esto puede hacerse exactamente con el mismo procedimiento seguido para añadir una imagen.
En caso de añadir un logo en la parte superior de la portada el código necesario es
\usepackage{graphicx}
\begin{document}
{\includegraphics[width=0.2\textwidth]{logo}\par}
\vspace{1cm}
{\bfseries\LARGE Universidad Superior T\'ecnica \par}
\vspace{1cm}
{\scshape\Large Facultad de Ingenier\'ia Industrial \par}
\vspace{3cm}
{\scshape\Huge T\'itulo del proyecto \par}
\vspace{3cm}
{\itshape\Large Proyecto Fin de Carrera \par}
\vfill
{\Large Autor: \par}
{\Large Nombre Apellidos \par}
\vfill
{\Large Junio 2020 \par}
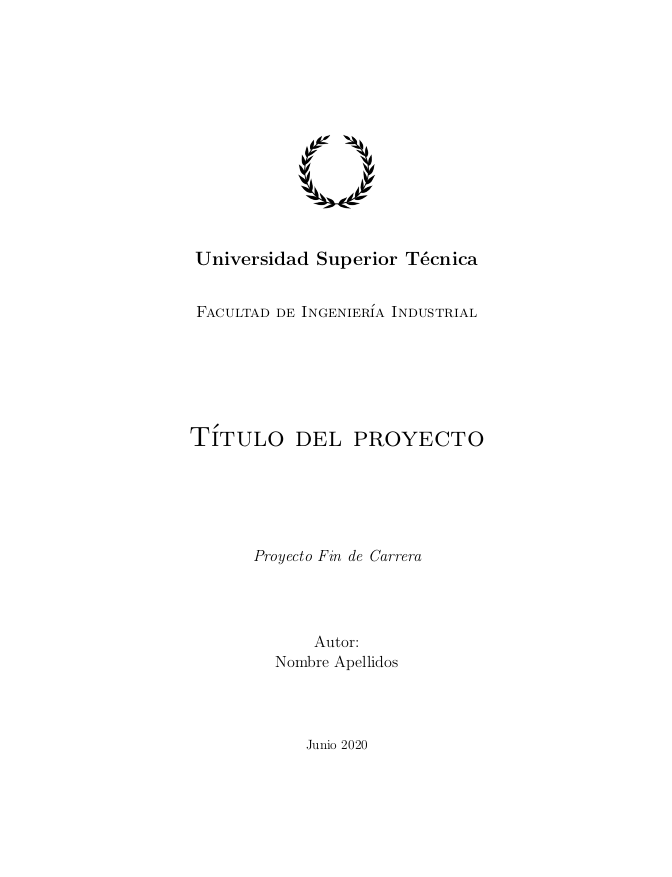
Este caso muestra dos cambios respecto al ejemplo anterior. En primer lugar se ha añadido el paquete graphicx en el preámbulo:
Este paquete es necesario para poder utilizar los comandos referentes a la inserción de imágenes.
El comando concreto que inserta la imagen es
Este comando inserta la imagen con el nombre logo. En este caso es necesario que la imagen esté guardada en la misma carpeta que el archivo LaTeX. También es posible indicar la ruta hacia la carpeta donde hemos guardado la imagen. Por ejemplo, si está dentro de la carpeta imágenes podríamos escribir:
Si no indicamos la extensión del archivo LaTeX escogerá automáticamente el archivo con el nombre indicado que sea compatible.
El comando anterior también incluye un parámetro para indicar la anchura de la imagen. Existen distintas unidades para indicar la anchura de la imagen. En este caso se ha indicado que sea un 20% de la anchura total del texto con 0.2\textwidth.
Resumen
- La opción más directa para crear una portada en LaTeX es con el comando \maketitle.
- \maketitle genera automáticamente una portada en los documentos de tipo book y report a partir de la información introducida mediante los comandos \title, \date y \author.
- También es posible crear portadas en LaTeX con el entorno titlepage.
- Dentro del entorno titlepage podemos definir el contenido y distribución del texto que queremos incluir en la portada.
- También es posible insertar figuras en la portada utilizando el paquete graphicx y el comando \includegraphics.

