Tabla de Contenido
En este artículo te enseñamos a insertar una figura en un documento de LaTeX. Para ello, el primer paso importante es incluir el paquete graphicx en el preámbulo del documento.
Gracias a este paquete es posible utilizar el comando \includegraphics que permite insertar una imagen. La notación de este comando es:
Primero podemos incluir entre corchetes una serie de opciones que indican cómo debe mostrarse la imagen. A continuación indicamos entre llaves la ruta donde está guardada la imagen. Si la imagen se encuentra en la misma carpeta que el documento LaTeX podemos escribir simplemente su nombre.
No es imprescindible incluir la extensión de la imagen ya que LaTeX puede reconocer el archivo con tan solo indicar el nombre.
Dentro de la opciones que podemos incluir, las cuatro más importantes son:
- Width: Anchura de la imagen.
- Height: Altura de la imagen.
- Scale: Factor de escala para aumentar o disminuir el tamaño de la imagen.
- Angle: Ángulo de rotación con el que debe aparecer la imagen.
La anchura y altura pueden definirse en distintas unidades, como es habitual en LaTeX. Algunas de las unidades más habituales son:
- in: pulgadas
- cm: centímetros
- mm: milímetros
- pt: puntos. (1 punto = 0.3528 mm)
Por ejemplo, podemos insertar una imagen forzando una anchura de 8 cm y una altura de 5 cm mediante:
También es posible definir la anchura de la imagen en relación directa con la longitud de una línea en el documento. Esto se puede hacer mediante el comando \linewidth. Por ejemplo,
Esto insertará la imagen ocupando 0.5 veces la longitud total de una línea.
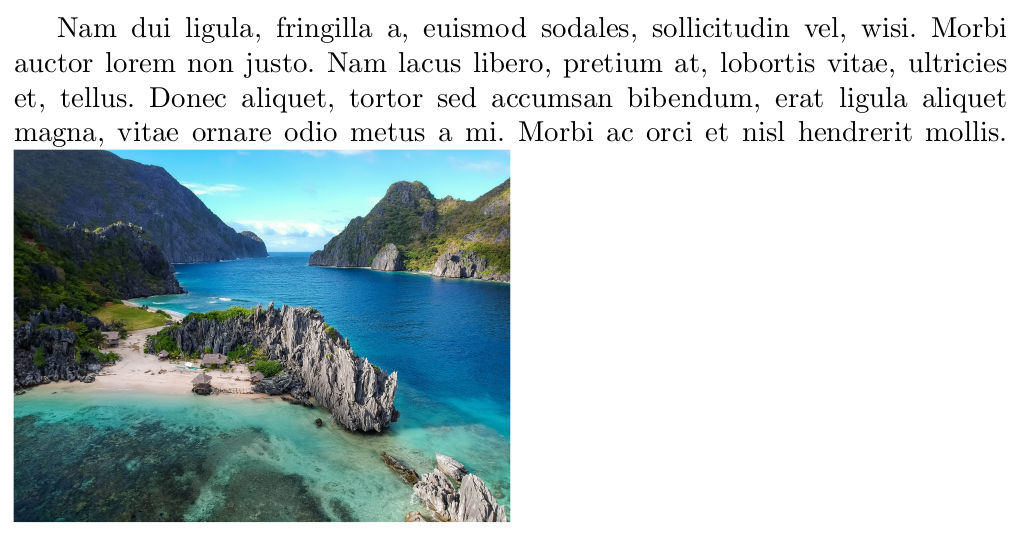
La opción scale cambia el tamaño de la imagen respecto su tamaño original. Por ejemplo
Por último, podemos utilizar la opción angle para rotar la imagen un cierto ángulo:
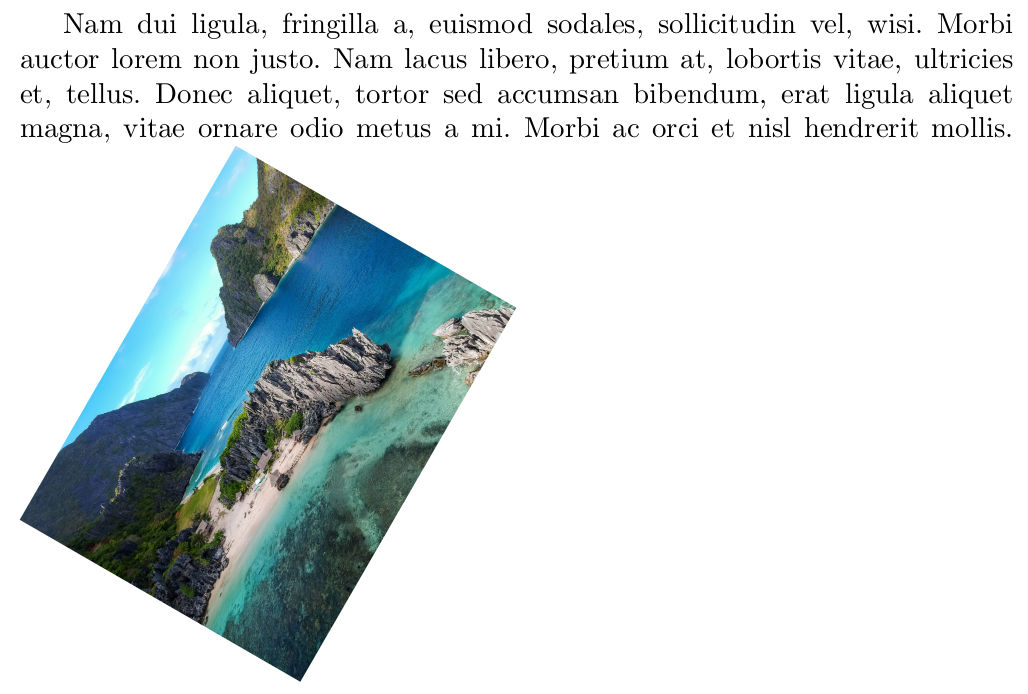
Posición de la imagen
Si no se incluye ninguna indicación al respecto, LaTeX insertará la figura justo en el punto donde hemos incluido el comando \includegraphics.
Si queremos controlar con más precisión la posición de la figura, así como añadir una descripción o hacer referencia a ella en el texto, debemos incluir la figura dentro de un entorno figure. Es decir,
Una vez declarado el entorno figure podemos indicar donde queremos que se muestre la figura. Las opciones principales son:
- h (here): Para mostrar la imagen aproximadamente en el mismo lugar donde se inserta.
- b (bottom): Para mostrar la imagen en la parte inferior de la página.
- t (top): Para mostrar la imagen en la parte superior de la página.
- p (page): Para mostrar la imagen en una página a parte.
- !: Para forzar la posición indicada ignorando las reglas de LaTeX.
También es posible combinar distintas opciones. Por ejemplo, una opción es insertar la figura mediante:
En este caso LaTeX intentará posicionar la imagen en el punto del documento donde hemos insertado estos comandos (siguiendo primero la instrucción h). Si no es posible, intentará posicionar la imagen en la parte superior de la imagen (t) y si no, en la parte inferior (b). También podríamos utilizar:
En este caso LaTeX ignorará sus parámetros internos para forzar la aparición de la imagen al final de la página.
Dentro del entorno figure también podemos definir una descripción para que aparezca debajo de la figura. Para ello disponemos del comando \caption:
Código
\includegraphics{paraguas}
\caption{Fotografía de un paraguas}
Resultado

Si quieres que la descripción aparezca en la parte superior de la imagen solo tienes que escribir el comando \caption antes de \includegraphics.
También podemos definir una etiqueta mediante el comando \label para poder referenciar la figura en algún punto del texto. Por ejemplo
Código
\begin{figure}[htb]
\includegraphics[width=0.5\textwidth]{tigre}
\caption{Ejemplar de tigre de Bengala}
\label{fig:tigre}
Resultado

Aunque no es imprescindible, se recomienda en el caso de la figuras utilizar nombres de etiqueta que empiecen con “fig:”. Esto evita posibles confusiones con otras etiquetas (por ejemplo, para secciones o tablas) que pueden utilizar el mismo nombre.
Dentro del entorno figure también podemos indicar si la figura debe mostrarse centrada, alineada a la izquierda o alineada a la derecha. Para ello incluimos el comando correspondiente antes de \includegraphics:
\raggedleft %Figura alineada a la derecha.
\raggedright %Figura alineada a la izquierda.
Por ejemplo:
\includegraphics{imagen}
Mostrará la figura de forma centrada.
Subfiguras con el paquete subcaption
En algunos casos es necesario incluir una serie de imágenes en un documento para que aparezcan más o menos juntas. Para estas ocasiones existe el entorno subfigure, accesible a partir del paquete subcaption.
Mediante este paquete podemos crear distintos entornos subfigure dentro de un entorno figure situado a un nivel superior. Dentro de cada entorno subfigure podemos incluir una imagen junto con su descripción. Por ejemplo, si queremos crear una figura que a su vez incluya dos subfiguras, podemos hacerlo mediante:
Código
\usepackage[spanish,es-tabla]{babel}
\usepackage[utf8]{inputenc}
\usepackage{graphicx}
\usepackage{subcaption}
\begin{document}
\begin{subfigure}[b]{0.45\linewidth}
\caption{Vista lateral}
\label{fig:westminster_lateral}
\begin{subfigure}[b]{0.45\linewidth}
\caption{Vista aérea}
\label{fig:westminster_aerea}
\caption{Palacio de Westminster}
\label{fig:westminster}
Resultado
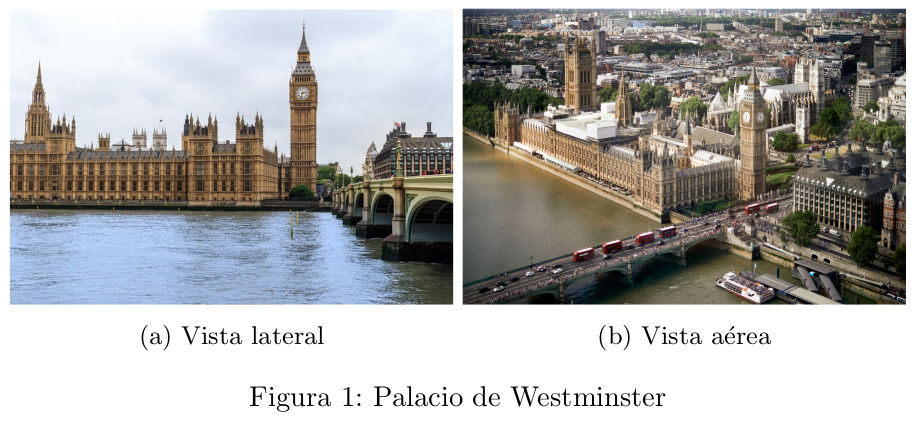
En este caso, hemos definido tres etiquetas. Esto nos permite incluir en el texto tanto referencias a la figura completa como referencias a alguna de las subfiguras. Esto podría hacerse mediante:
Que resultaría en:

Añadiendo más entornos subfigure podemos generar distribuciones de imágenes más complejas.

